表示されない外付けハードドライブを修復する方法を知りたいですか? これは、私たちの多くが陥るイライラするシナリオです。最高の外付けハードドライブの開封をしたばかりでも、貴重な写真のカタログが詰まった古い馬の埃を払い落としたばかりでも、ドライブを接続することほど面倒なことはありません。沈黙が訪れるだけです。あるいは、さらに悪いことに、恐ろしい「エラー」音が鳴り響きます。
ありがたいことに、外付けハードドライブが動作しない場合は、設定の調整から物理的な優先順位付けの実行まで、いくつかの方法があります。ただし、心に留めておくべきことの 1 つは、ハードドライブは永久に使えるわけではないということです。したがって、他の場所またはクラウド ストレージサービスにバックアップしていない限り、ファイルが永久に失われる可能性があります。ただし、デバイスをハードドライブ天国に預ける前に、まず次の手順を確認する価値があります。
そこで、外付けHDDが表示されない場合の対処法を紹介します。
ハード ドライブを接続するための新しいコンピューターを購入しようとしている場合は、最高のラップトップ、最高のコンピューター、最高のゲーム用 PCに関する専門家が厳選したガイドも必ずお読みください。
表示されない外付けハードドライブを修復する方法
- 外付けハードドライブの電源が入っていることを確認してください
- 別の USB ポートまたはコンピュータを試してください
- ドライブが有効で、割り当て/マウントされていることを確認してください
- ドライバーを確認して更新する
- ハードドライブをコンピュータまたは新しいエンクロージャに直接取り付けます
各ステップの詳細な手順については、以下をお読みください。
外付けハードドライブの電源が入っていることを確認してください
これは従うべき当然の手順のように聞こえるかもしれませんが、テクノロジーに関しては、最も単純な障害が最も一般的であることがよくあります。ほとんどの外付けハード ドライブは、データ転送チャネルも提供する単一の USB ポートから電力を供給しますが、その他のハード ドライブでは、AC 電源やセカンダリ USB ポートなどの外部電源が必要な場合があります。
1.まず、外付けハードドライブのエンクロージャに複数の USB ポートがあるかどうかを確認します。接続されている場合は、外部 AC 電源(元々付属していたもの、またはオリジナルがない場合はエンクロージャに記載されている定格と一致するものを使用することをお勧めします) または USB ケーブルをポートに接続します。、電源がオンになるはずです。この後、電源ボタンを押すか、電源スイッチを「オン」の位置に切り替える必要がある場合もあります。

別の USB ポートまたはコンピュータを試してください
USB ポートはあらゆる用途に関係なく、時々問題を引き起こすため、ポートのトラブルシューティングに役立ちます。
1. 外付けハードドライブをコンピュータの別の USB ポートに接続して、違いが生じるかどうかを確認してください。これで問題が解決しない場合は、 コンピュータを再起動すると、ポートが正常に動作している場合にポートが「更新」されるため、コンピュータを再起動すると役立つ場合があります。
2.ドライブを USB ハブに接続している場合は、代わりにコンピュータ上の独自の USB ポートに直接接続してみてください。あるいは、USB ハブに外部電源ポート(AC 電源や USB ポートなど) があるかどうかを確認してください。これは、一部のハブでは、外付けハード ドライブなどの特定のデバイスに電力を供給するために追加のエネルギーブーストが必要なためです。
3.これに失敗した場合は、外付けハード ドライブを別のコンピュータに接続してみます(手元にある場合)。Windows および Mac コンピュータには特定の種類のドライブ形式との互換性の問題があるため、Mac を実行している場合にドライブが Windows PC で動作する場合や、その逆の場合があります。

ドライブが有効で割り当てられていることを確認します — Windows
外付けドライブが正常に接続され、電源が入っている場合は、Windows で手動で有効にする必要がある場合があります。
1. [スタート] メニューを起動し、「ディスクの管理」と入力して、ディスクの管理を開きます。表示されたら、「ハードディスクパーティションの作成とフォーマット」をクリックします。
![ディスク管理が強調表示された Windows 11 の [スタート] メニュー](/public/images/futurecdn/SLNvUMpAZK2hfUCuy8A4y-320-80.jpg)
2.次に、使用するドライブが使用可能なドライブのリストに表示されるかどうかを確認します。有効であり、 その下に「オフライン」というラベルが付いている場合は、それを有効にする必要があります。これを行うには、ドライブの名前をクリックします。 灰色のボックス内を右クリックし、[オンライン] をクリックします。これによりドライブが有効になり、すぐに使用できるようになります。(注: 以下のスクリーンショットでは「オフライン」と表示されていますが、ドライブが正常に動作している場合は「オンライン」と表示されます。)
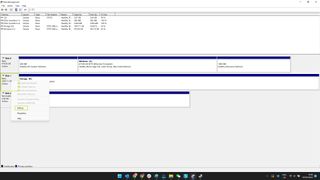
3. これが機能しない場合は、外部ドライブにドライブ文字を割り当てる必要がある場合があります。これを行うには、灰色のボックス内を右クリックし 、[ドライブ文字とパスの変更] をクリックしてドライブ文字を割り当てます。
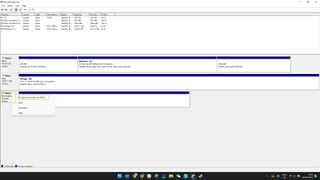
4.ドライブ名の横に「未割り当て」という恐ろしい単語が表示された場合は、ドライブが機能する前にドライブをフォーマットし、その過程で内容を削除する必要があることを意味します。これを行うには、ドライブ名を右クリックし 、[新しいシンプル ボリューム] をクリックします。これを実行する前に、ドライブのリセットと削除を気にしない場合を除き、このガイドで説明されている他の方法のいくつかを試してみることをお勧めします。
ドライブがマウントされていることを確認し、応急処置を使用してください — macOS
Mac を使用している場合、ドライブが有効になっているかどうかを確認するのと同じことは、ドライブがマウントされているかどうかを確認することです。
1. Spotlight に「ディスク ユーティリティ」と入力するか、アプリケーションのユーティリティ フォルダからディスク ユーティリティを開きます。ドライブは左側の「外部」の下に表示されます。ドライブは表示されるが、その名前がグレー表示されている場合は、ページの右上隅にある[マウント] をクリックします。まったく表示されない場合は、このセクションの下部にあるステップ 4 に進んでください。
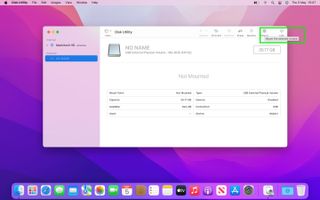
2.ドライブのマウントが機能しない場合は、[First Aid] をクリックし、[Run] をクリックします。
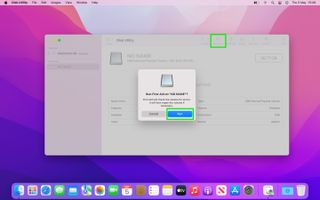
3. First Aid で問題が見つからなかったが、それでもディスクのマウントまたはアクセスができない場合は、「消去」をクリックしてドライブをフォーマットし、ドロップダウンからフォーマットを選択し、ドライブに名前を付けて「消去」を押します。繰り返しますが、ドライブのリセットと削除を気にしない場合を除き、これを実行する前に、このガイドで説明されている他の方法のいくつかを試してみることをお勧めします。
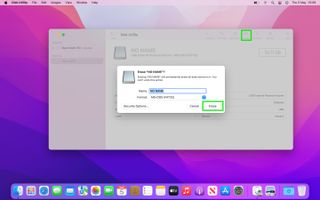
4.ドライブがまったく表示されない場合は、ドライブを接続した状態でMac を再起動します。それでも表示されない場合は、別のマシンがある場合はそれを試してください。残念ながら、これでも問題が解決しない場合は、当社の最高の外付けハード ドライブ購入ガイドを参照して、新しいドライブの購入を検討してみてはいかがでしょうか。
ドライバーを確認して更新する — Windows
外付けハード ドライブの電源が入っており、コンピュータに認識されているにもかかわらず機能しない場合は、ドライバに問題がある可能性がありますが、Windows では外部ストレージ用の最新ドライバが自動的に使用および更新されるため、その可能性は低いです。このプロセスは通常は無駄ですが、選択肢がない場合には試してみる価値はあります。
1. [スタート] メニューを開き、「デバイス マネージャー」と入力し始めます。[デバイス マネージャー]が表示されたら、それをクリックします。
![デバイス マネージャーが強調表示された Windows 11 の [スタート] メニュー](/public/images/futurecdn/Dqywv9xvtYVLGUCPX797N3-320-80.jpg)
2.「ユニバーサル シリアル バス コントローラー」まで下にスクロールし、矢印をクリックして セクションを展開します。このリストにドライブが表示されるはずです。ドライブの横に感嘆符の付いた黄色の記号が表示されている場合は、ドライブに問題があることを意味します。
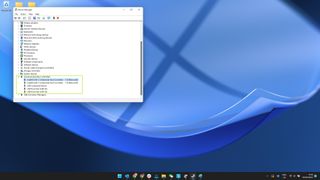
3.ドライブの名前を右クリックし、[プロパティ] をクリックします。[ドライバー]、[ドライバーの更新] の順にクリックします。次に、[ドライバを自動的に検索]をクリックして オンラインで新しいドライバを検索します。ただし、がっかりすることは覚悟してください。ドライブの製造元の Web サイトからドライバーをオンラインで検索することもできます。
ドライバーを確認して更新する — macOS
macOS の動作は少し異なり、USB ドライバーの問題はオペレーティング システムを更新することですべて解決されます。
1.画面上部のApple ロゴをクリックし、 [この Mac について]を選択します。次に、[ソフトウェア アップデート]を選択して、macOS のアップデートを確認します。更新の準備ができている場合は、[今すぐインストール] をクリックし、もう一度 [今すぐインストール] をクリックします。
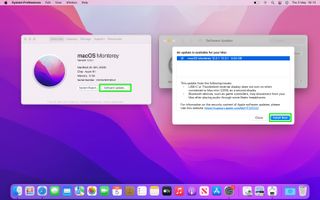
ハードドライブをコンピュータまたは新しいエンクロージャに直接取り付けます
他のすべてが失敗し、技術的なノウハウを持っている場合は、ハードウェアを筐体から取り外し、昔ながらの方法でコンピュータに接続することで、ハードウェアを優先順位付けできます。むしろ、完全に失敗した場合に備えて、その内容を別のドライブにコピーしたり、クラウドにアップロードしたりすることができます。これは外付けハードディスクまたは SSD にのみ適用されます。サムドライブでは動作しません。
1. エンクロージャを開け、ドライブを取り外します。次に、製造元の指示に従って、 ドライブをデスクトップまたはラップトップに接続します。
2.接続したら、上記の手順 3 で説明したように、ディスク管理ツールを使用してWindows でドライブを有効にする必要がある場合があります。
3.コンピュータを開けるのが苦手な場合は、ハード ドライブを別の外部エンクロージャに移動することもできます。外部エンクロージャはオンラインで比較的安価に入手できます。ドライブの物理サイズ (2.5 インチまたは 3.5 インチ) に一致するものを必ず入手してください。

外付けハード ドライブが表示されない場合の修正方法はわかりました。クラウド ストレージと外付けハード ディスク ドライブに関するガイドを参照して、ドライブを廃棄する方が良い選択肢であるかどうかを確認してください。Windows をさらに活用するには、生産性を大幅に向上させるWindows 11 の隠れた機能、 Windows 11 または 10 でゴッド モードを有効にする方法、Windows でハード ドライブのクローンを作成する方法、およびその方法をご覧ください。Windows 11 の [スタート] メニューを Windows 10 に戻します。
