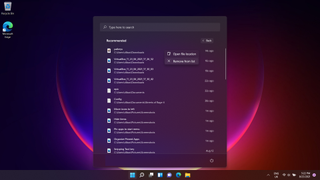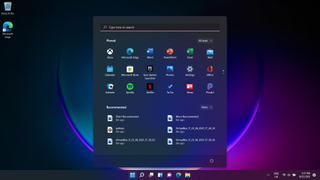Windows 11 で発表された最大の驚きの 1 つは、再設計されたスタート メニューです。デフォルトでは、タスクバーの中央に配置されており、お気に入りのアプリへのショートカットを簡単に選択するタッチ スクリーンに最適です。
ただし、過去 25 年間の位置に戻したい場合もあります。
私たちのヒントを参考に、Windows 11 の最終ビルドがリリースされるずっと前に、新しいスタート メニューを好みに合わせて変更する方法をご紹介します。
- Windows 11 を今すぐダウンロードする方法
- 2021 年に私たちが選んだ最高の学生ノートパソコン
- 最高の Windows 10 ウイルス対策ソフトはこれです
タスクバーのアイコンを非表示にする
タスクバーを右クリックすると、設定が表示されます。
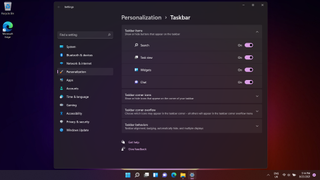
ここで、検索、タスク ビュー、ウィジェットがタスク バーに表示されないようにすることができます。
アイコンの位置を変更する
タスクバーを右クリックすると、設定が表示されます。「タスクバーの動作」セクションで、「タスクバーの配置」を選択してアイコンを左または中央に移動できます。
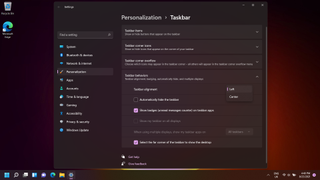
アプリをスタート メニューにピン留めする
スタートメニューで Windows アイコンを選択し、「すべてのアプリ」に移動します。リストをスクロールして、いずれかのアプリを右クリックし、[スタートにピン留めする] を選択します。
これにより、アプリが「ピン留め」リストに表示されますが、アプリを削除したい場合は、アプリを再度右クリックして「スタートからのピン留めを解除」を選択するだけです。
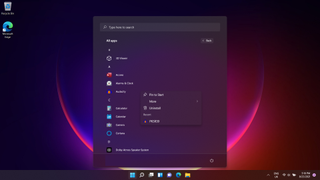
スタートメニューで固定されたアプリを整理する
ここの「固定」セクションにアプリをドラッグすると、最もよく使用するアプリに簡単にアクセスできます。
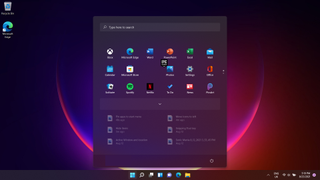
このピン留めされたリストに移動するたびに、アプリを右クリックして [トップに移動] を選択すると、そのアプリが完全に表示されます。
スタートメニューにおすすめアプリを整理する
スタート メニューのもう 1 つの新機能である Windows 11 は、1 日の特定の時点でどのファイルとアプリを表示するかを判断しようとします。最近使用したファイルやアプリもここに表示されます。
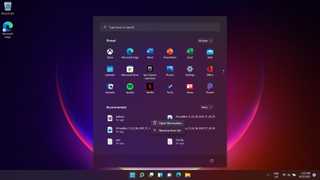
[詳細] に移動してリストを確認するか、リストのいずれかを右クリックしてリストから削除するか、ファイルの場所に移動します。